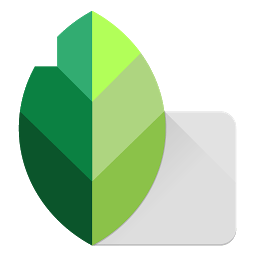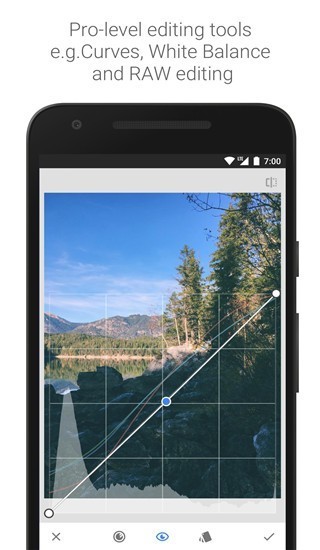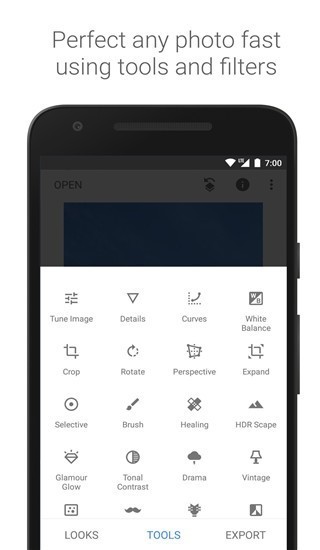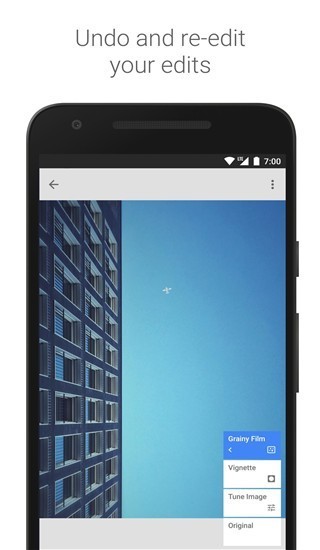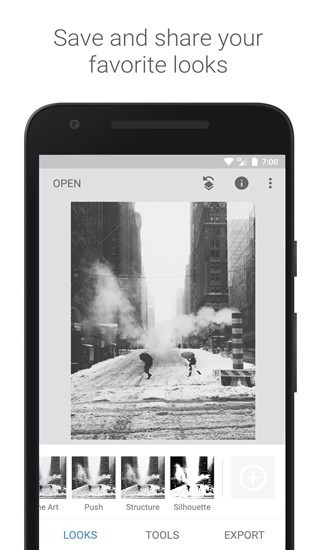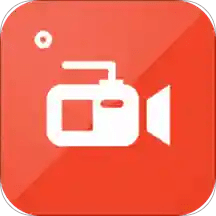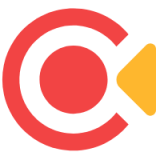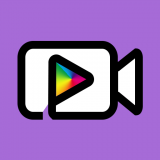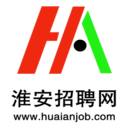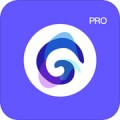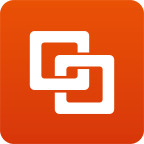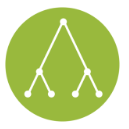游戏截图
游戏介绍
手机修图软件snapseed是一款非常高品质的照片修饰软件。用户可以随时在线上传自己的图片文件,并更好地在线修改和编辑。它为您带来强大的照片美化服务。用户可以放心地在线修饰照片。您提供了丰富的模板,以便用户可以更好地编辑高质量的照片。在这里用户可以更好的编辑图片。为您推荐许多流行的滤镜和特效,让您轻松编辑高品质照片。
snapseed软件水印如何去除
1.打开一张带有水印的图片
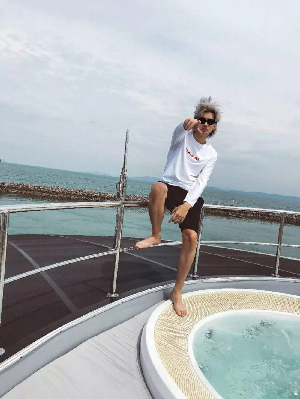
2.找到工具中的修复功能
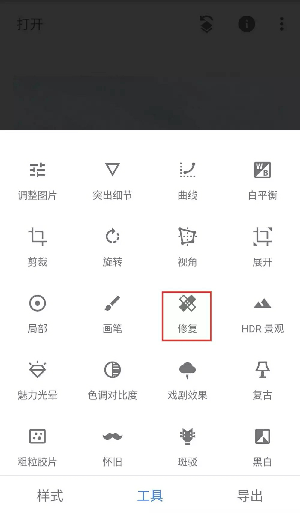
3.对要去除水印的地方进行放大
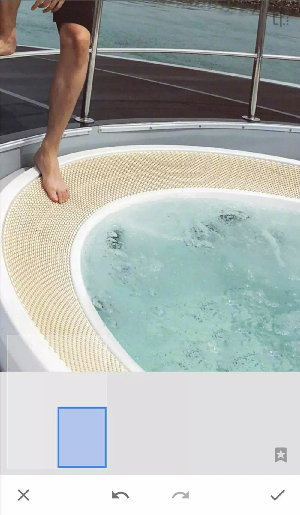
4.利用修复笔直接画有水印的地方即可
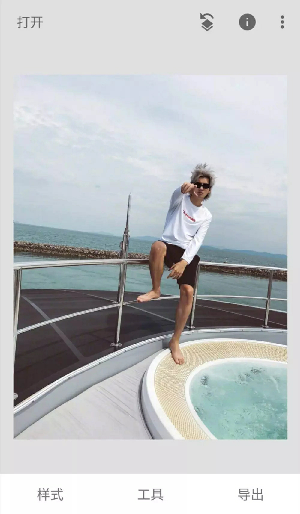
snapseed怎么抠图换背景
1、打开要处理的图片,然后点击样式取消样式,因为一开始默认打开图片时就处于编辑样式的界面中。
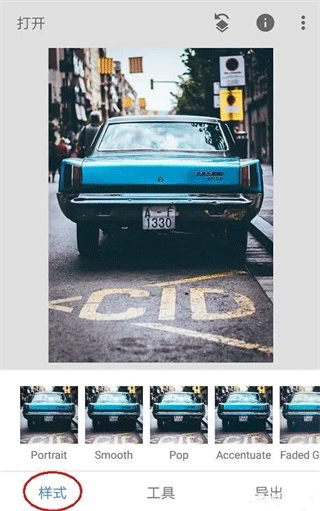
2、点击工具,然后找到双重曝光工具并打开它
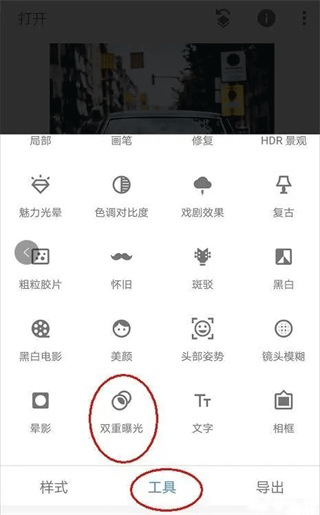
3、进入双重曝光工具后,点击+号添加一张我们要换背景的图片,如下图所示。添加图片后,食指和大拇指控制图片,对图片进行拖动、放大缩小,让我们要扣的人物与背景重合在比较合适理想的位置。
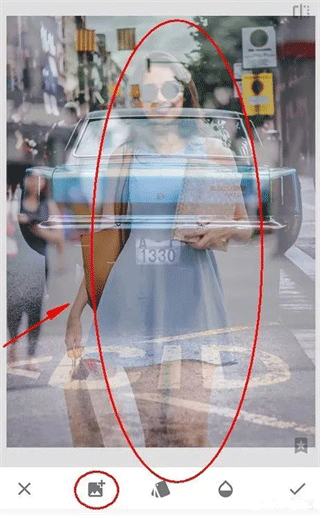
4、点击第三个不透明度工具,将不透明度设置为最大,将滑块移动到最右边即可,然后点击√对图片进行确定回到主菜单。
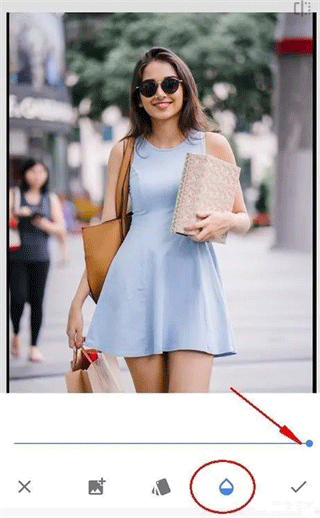
5、点击最右上方第一个工具,然后点击插看修改内容工具,如下图:
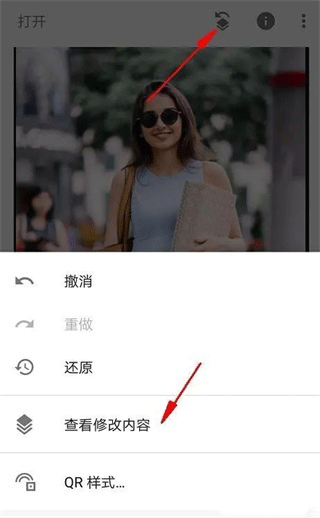
6、进入查看修改内容工具后,我们就看到了刚才添加的双重曝光步骤,点击双重曝光的小导向箭头,再点击中间的画笔工具,点击画笔工具就可以进入我们的蒙版进行编辑了。

7、进入蒙版后,注意看参数。此时双重爆光的参数,是100,用画笔在图片上进行涂抹后,涂抹了的区域就显示了人物了。说明当我们用双重曝光数值100去涂抹图片时,图片就会显示后面添加的人物图片,反之如果双重曝光参数为0时再去涂抹,那么图片就会再次显示背景为车的效果。
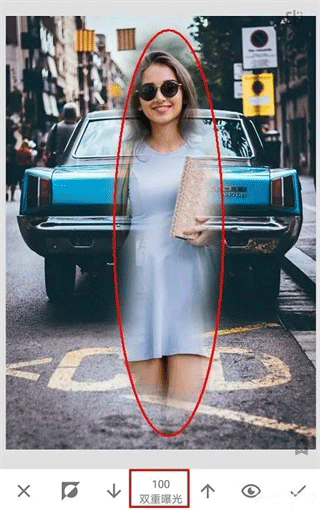
8、不改变参数,用双重曝光100的参数去将人物大致轮廓涂抹出来,如下图,整个人物都已经涂抹出来了,只是还要修整人物轮廓边缘。

9、在我们涂抹后,点击工具栏的小眼睛,如下图。涂抹的区域就变成了红色了,相当于PS的快速蒙版效果,有些时候可以让我们更加直观的分辨轮廓边缘,但我们处理的这张图片轮廓边缘颜色太浅了,所以并不适用。(小眼睛快速蒙版效果很多时候都好用,只是偶尔有例外,建议每次涂抹后都用下,看效果如何,效果好就用,不好就不用)
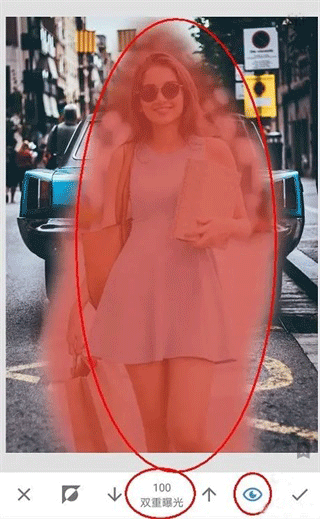
10、在我们涂抹人物边缘轮廓时,可以大拇指和食指在图片上进行扩张,图片就可以放到最大方便我们处理了。但是如下图:即使将图片放到最大时,人物小轮廓处手指同样太大了,无法进行精确涂抹。这里给出的建议是先用双重曝光0的数值去不显示一些内容。
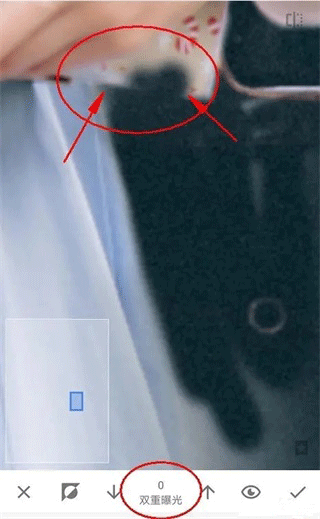
11、然后在用双重曝光100的参数去从人物内部到外部轮廓进行恢复,这样就能很好的处理边缘了,如下图效果图:
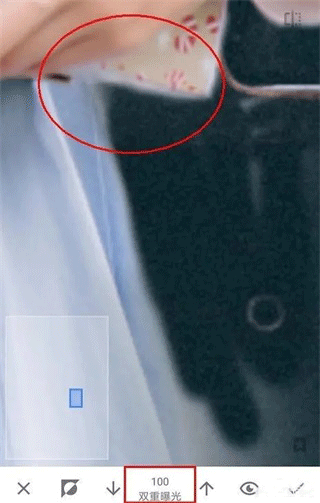
12、还有种方法是放大图片,将人物的轮廓边缘分离出来,最后再来处理离人物轮廓边缘的区域。因为远离人物轮廓区域,所以可以稍微缩小一点图片进行涂抹,很快就处理完了。
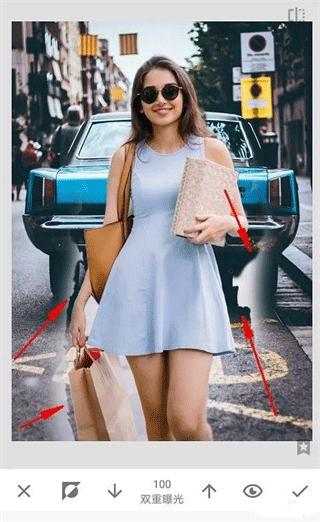
13、如下图效果图:终于涂抹完了,手机处理这种类型的非常吃力,特别是轮廓边缘比较复杂的情况,不过还是终于涂抹完了。
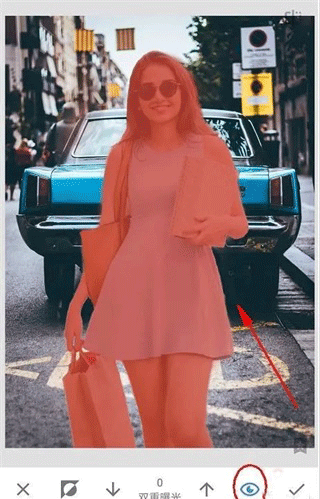
14、取消小眼睛看效果,然后点击√进行确定再次回到主页面。

15、最后再次点击样式工具,为图片选择一个效果好的模板,然后对图片进行保存即可。(保存时请使用导出,这是无损导出的方法)
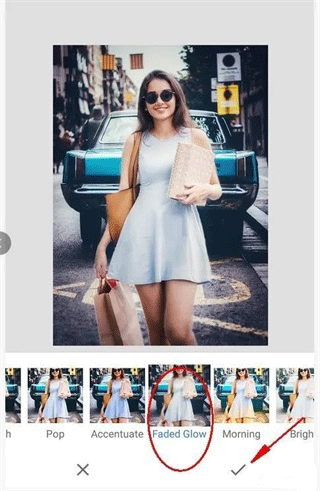
snapseed蒙版详细教程
1、首先需要用户打开snapseed软件,上传自己要编辑的图片
2、点击屏幕下方的工具,选择黑白
3、在黑白效果页面,用户可以选择一个预制的模式,点击屏幕右下方的勾来确定效果
4、然后选择屏幕上方的操作记录图标,在弹出的页面中,选择查看修改内容
5、找到黑白,点击黑白,选择蓝色框中的第二个图标蒙版,只对黑白效果起作用
6、对照片除了主体之外的部分进行涂抹,可以放大图片涂抹细节
7、点击眼睛效果,可以查看涂抹的区域,点击右下角的保存就可以了
以上就是小编为大家带来手机修图软件snapseedapp下载,想要更多有趣的软件就来1666手游网下载吧!