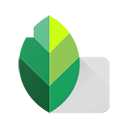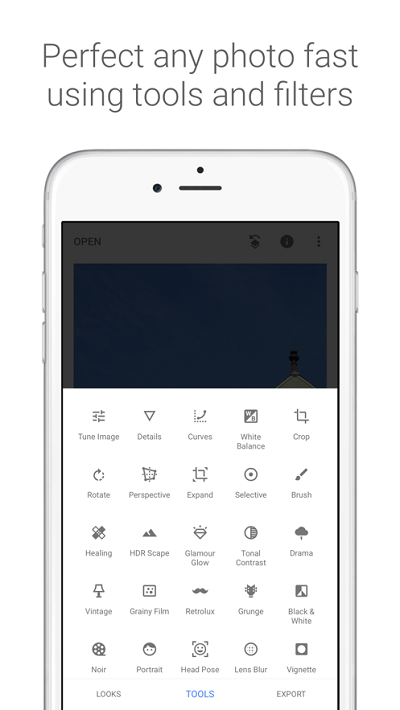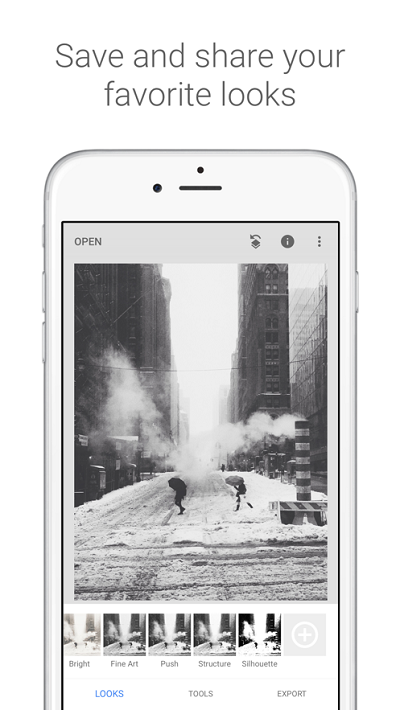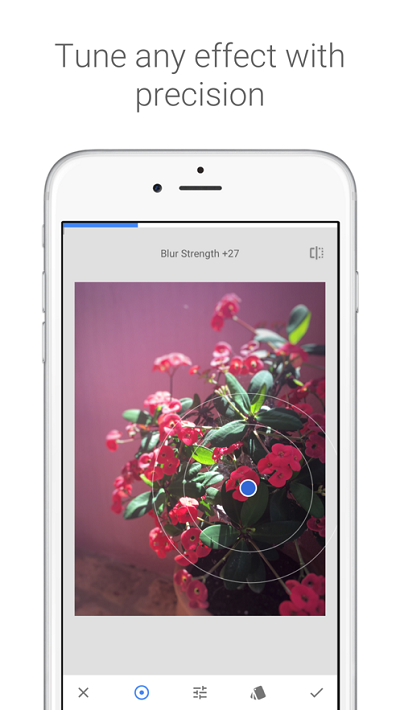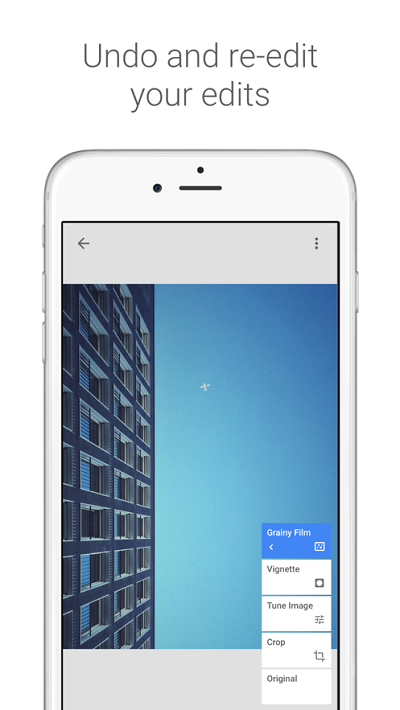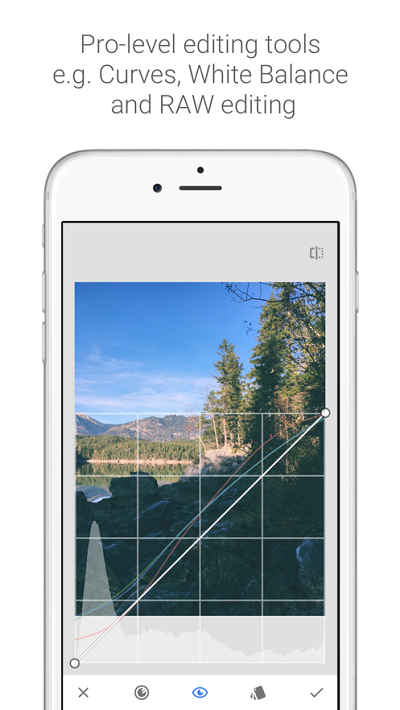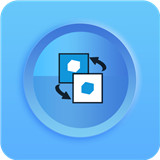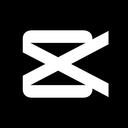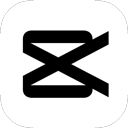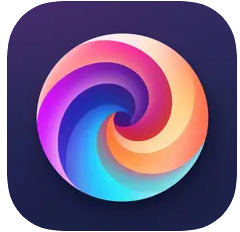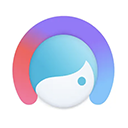游戏截图
游戏介绍
绿叶修图Snapseed是一款可以去免费进行着各种修图工作完成的软件,具备专业的功能,搭配简单的操作,无论是人像图片还是其他类型的图片都能很轻松的操作,在全球都是很受欢迎的一款宝藏修图软件。用户可以轻松的在绿叶修图软件进行各种修图工作的处理,有着种类功能丰富的工具都是免费使用的。
绿叶修图软件怎么抠图换背景
1、打开要处理的图片,然后点击样式取消样式,因为一开始默认打开图片时就处于编辑样式的界面中。
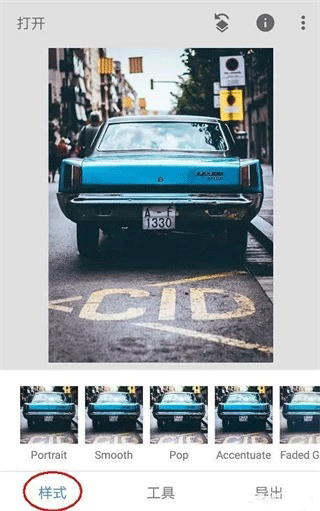
2、点击工具,然后找到双重曝光工具并打开它
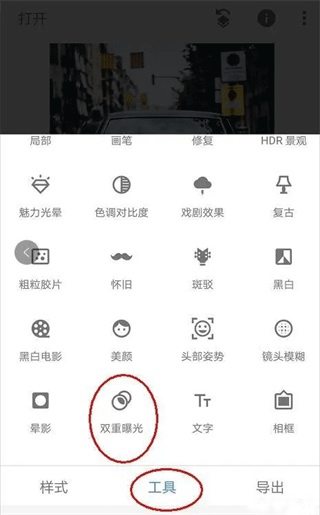
3、进入双重曝光工具后,点击+号添加一张我们要换背景的图片,如下图所示。添加图片后,食指和大拇指控制图片,对图片进行拖动、放大缩小,让我们要扣的人物与背景重合在比较合适理想的位置。
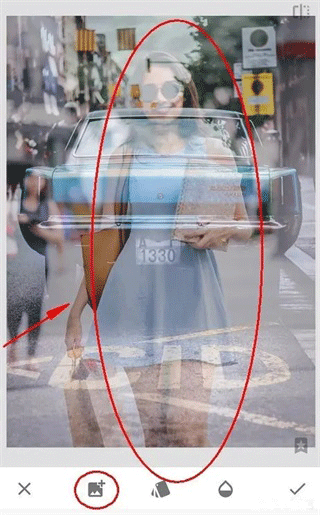
4、点击第三个不透明度工具,将不透明度设置为最大,将滑块移动到最右边即可,然后点击√对图片进行确定回到主菜单。
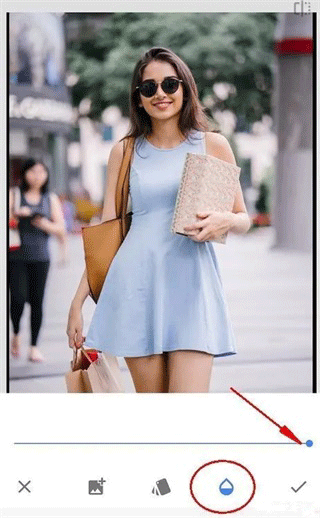
5、点击最右上方第一个工具,然后点击插看修改内容工具,如下图:
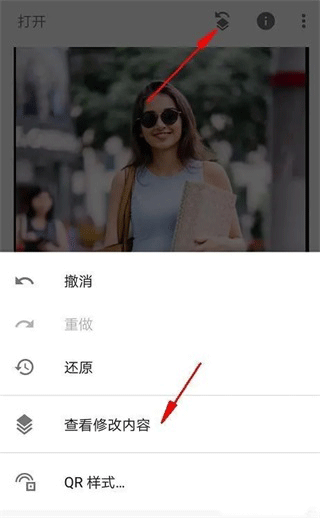
6、进入查看修改内容工具后,我们就看到了刚才添加的双重曝光步骤,点击双重曝光的小导向箭头,再点击中间的画笔工具,点击画笔工具就可以进入我们的蒙版进行编辑了。

7、进入蒙版后,注意看参数。此时双重爆光的参数,是100,用画笔在图片上进行涂抹后,涂抹了的区域就显示了人物了。说明当我们用双重曝光数值100去涂抹图片时,图片就会显示后面添加的人物图片,反之如果双重曝光参数为0时再去涂抹,那么图片就会再次显示背景为车的效果。
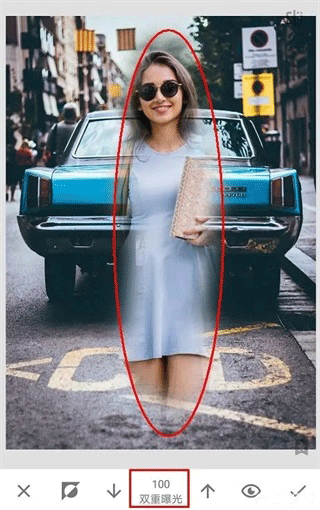
8、不改变参数,用双重曝光100的参数去将人物大致轮廓涂抹出来,如下图,整个人物都已经涂抹出来了,只是还要修整人物轮廓边缘。

9、在我们涂抹后,点击工具栏的小眼睛,如下图。涂抹的区域就变成了红色了,相当于PS的快速蒙版效果,有些时候可以让我们更加直观的分辨轮廓边缘,但我们处理的这张图片轮廓边缘颜色太浅了,所以并不适用。(小眼睛快速蒙版效果很多时候都好用,只是偶尔有例外,建议每次涂抹后都用下,看效果如何,效果好就用,不好就不用)
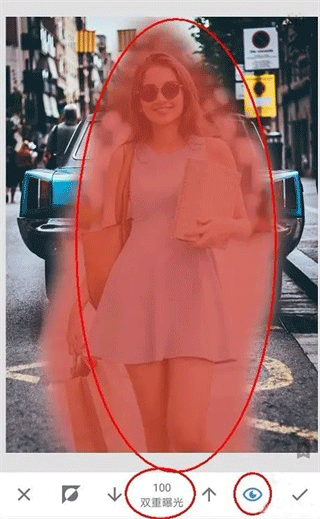
10、在我们涂抹人物边缘轮廓时,可以大拇指和食指在图片上进行扩张,图片就可以放到最大方便我们处理了。但是如下图:即使将图片放到最大时,人物小轮廓处手指同样太大了,无法进行精确涂抹。这里给出的建议是先用双重曝光0的数值去不显示一些内容。
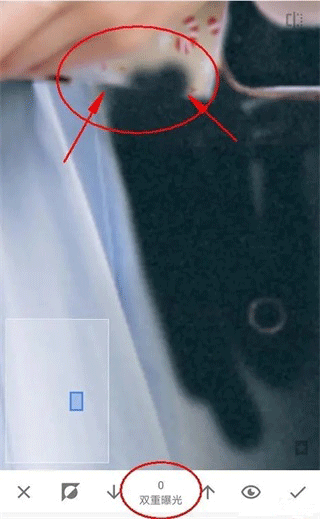
11、然后在用双重曝光100的参数去从人物内部到外部轮廓进行恢复,这样就能很好的处理边缘了,如下图效果图:
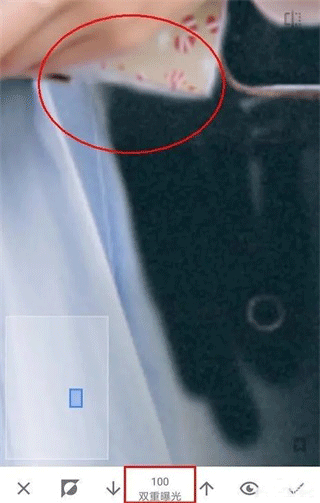
12、还有种方法是放大图片,将人物的轮廓边缘分离出来,最后再来处理离人物轮廓边缘的区域。因为远离人物轮廓区域,所以可以稍微缩小一点图片进行涂抹,很快就处理完了。
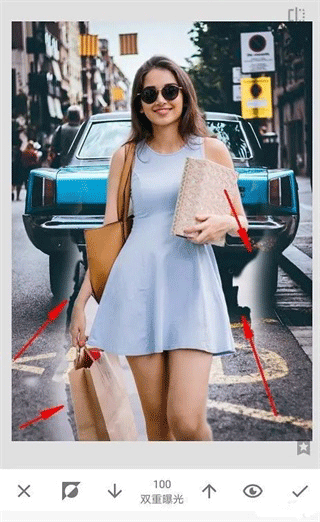
13、如下图效果图:终于涂抹完了,手机处理这种类型的非常吃力,特别是轮廓边缘比较复杂的情况,不过还是终于涂抹完了。
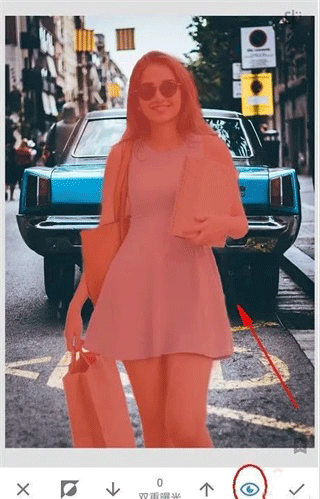
14、取消小眼睛看效果,然后点击√进行确定再次回到主页面。

15、最后再次点击样式工具,为图片选择一个效果好的模板,然后对图片进行保存即可。(保存时请使用导出,这是无损导出的方法)
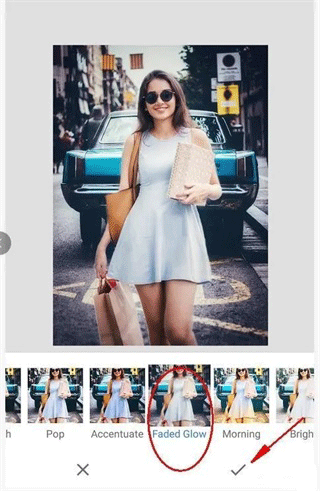
snapseed怎么把两张图片拼在一起
1、在Snapseed中导入原图后,选择工具。
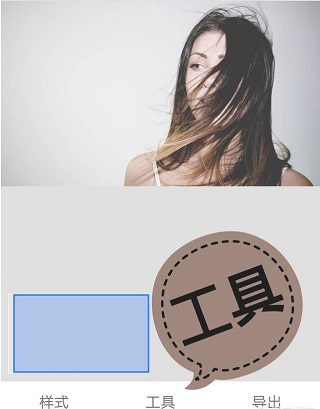
2、找到双重曝光选项
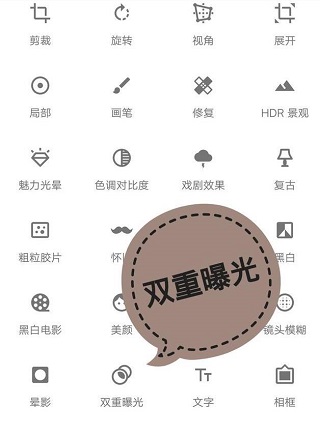
3、添加背景图
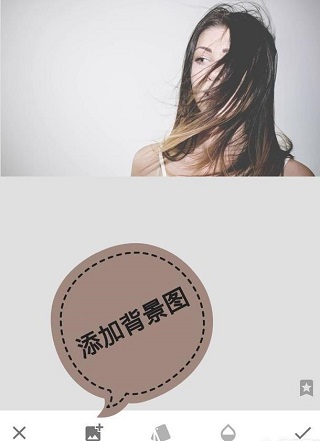
4、将下方透明度调整到最大,让背景图完全覆盖原图
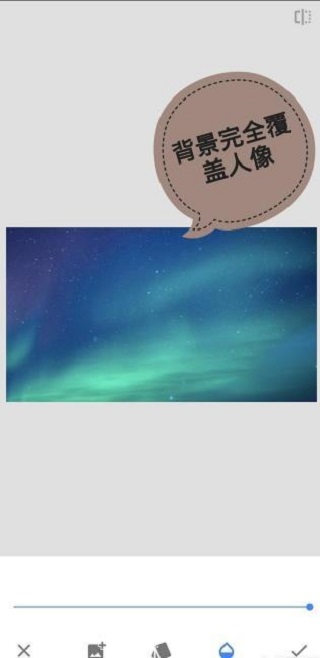
5、点击图层,查看修改内容
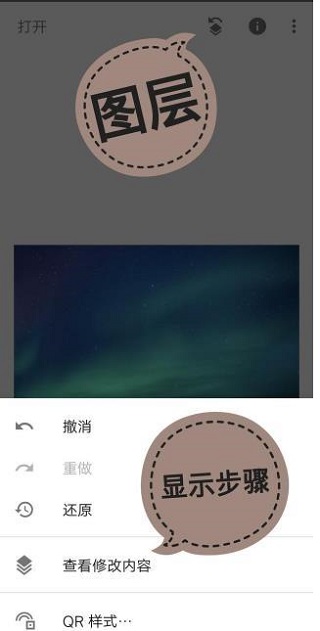
6、点击蒙版工具
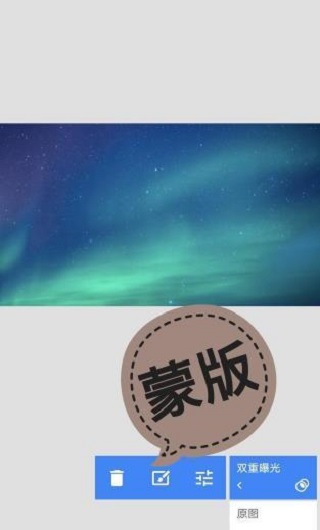
7、双重曝光设置为100,然后用手指涂抹背景区域
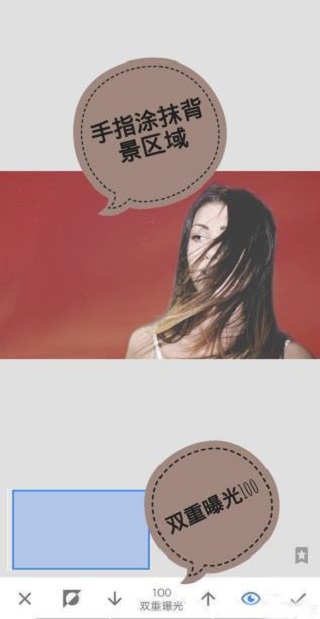
8、最后导出图片即可

snapseed手机修图软件特色
1、29 种工具和滤镜,包括修复、画笔、结构、HDR 和透视等功能(见下面的列表)
2、可打开 JPG 和 RAW 文件
3、可保存个人样式,方便日后将其应用到新照片中
4、局部滤镜画笔
5、可通过精确控制微调所有样式
版本日志 查看历史日志>>
绿叶修图Snapseed更新内容
v2.22.0.633363672版本
• 在“设置”中添加了对深色主题模式的支持
• Bug修复
上面就是这次介绍的全部内容了,想了解更多关于绿叶修图Snapseedapp的内容请持续关注1666手游网!小编会及时进行更新哦!